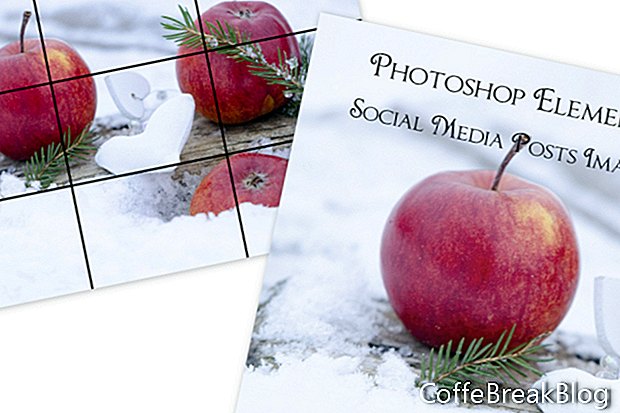Ovo je prvi od nekoliko vodiča o tome kako koristiti Adobe Photoshop Elements za stvaranje grafike na društvenim mrežama. Bez obzira koristite li društvene medije za robnu marku ili tržište tvrtke, bloga ili iz nekog drugog razloga, slike koje koristite u svojim društvenim medijima postale su vrlo važne.
Kad se odmorim ili se samo opustim, jedna od mojih najdražih stvari je pregledavanje besplatnih CC0 slika na Pixabayu, UpSplash-u i drugim web lokacijama. Kad vidim fotografiju koja bi bila izvrsna za post na društvenim medijima, preuzimam jpg u posebne mape pod nazivom "Pixabay" ili "UpSplash".
Spremanjem tih slika tijekom slobodnog vremena štedim toliko vremena kada trebam stvoriti post. Ne moram trošiti dragocjeno vrijeme dok pretražujem stotine fotografija na Canvi ili Adobe Sparku. Na računalu imam najbolje fotografije koje su spremne za ulazak u svoju biblioteku fotografija. Samo moram otvoriti sliku u Photoshop Elements i spreman sam za početak.
PSE Organizator
Jedna od mojih najdražih značajki u Photoshop Elements je Organizator (vidi snimku zaslona). Koristim ga za pregled svoje biblioteke fotografija i za organiziranje fotografija za projekte društvenih medija. Organizator prema zadanim postavkama navodi vaše fotografije prema datumu. Ali možete upotrebljavati i karticu Media, People, Mjesta i Događanja na vrhu prozora Organizatora za filtriranje fotografija.
No za potrebe svojih mapa knjižnica na društvenim mrežama koristim karticu Media koja prikazuje sve medije u mapi od fotografija do videozapisa. Koristim i označavanje i filtriranje ključnih riječi organizatora za sortiranje fotografija prema temama.
Kao što možete vidjeti sa snimke zaslona, koristim oznake ključnih riječi kako bih označio predmet na fotografiji, kao što su svijeće, kava, Bokeh i modne upute. Mogu koristiti klizač Zoom na dnu prozora za povećanje ili smanjenje veličine sličica.
Dodajte oznaku
- Dvaput kliknite fotografiju po vašem izboru kako biste je otvorili u punoj veličini u prozoru.
Ako ste već označili ovu sliku, u donjem desnom kutu ćete vidjeti oznake (pogledajte snimku zaslona).
- Da biste dodali oznaku, unesite tekst u tekstni okvir Oznake slika i kliknite gumb Dodaj.
traži
- Kliknite gumb Pretraživanje u gornjem desnom kutu prozora da biste otvorili značajku pretraživanja.
- Unesite tekst za pretraživanje u okvir i kliknite Enter (pogledajte snimku zaslona).
Vidjet ćete slike s tom oznakom pretraživanja ili oznakama navedenim u nastavku (pogledajte snimku zaslona).
Dok ste u Organizatoru, također imamo mogućnost upotrebe Instant Fix-a (pogledajte snimku zaslona) za popravljanje ili poboljšanje fotografija. Kao što vidite, imamo nekoliko opcija, uključujući obrezivanje, crvene oči, efekte, pametno ispravljanje, svjetlo, boju i jasnoću. Uređena fotografija bit će spremljena i dodana u popis kataloga, kao uređena verzija originala.
FileName_edited_1.jpg
Nakon što odaberem fotografiju za objavu na društvenim mrežama, idem izravno u urednik.
- Desnom tipkom miša kliknite sliku.
- izabrati Uredite s programom Photoshop Elements Editor (vidi snimku zaslona).
U uređivaču mogu dodati fotografiju u svoj prilagođeni predložak posta na društvenim mrežama kao pozadinsku sliku za ovaj post (vidi snimku zaslona).
Autorska prava 2018. Adobe Systems Incorporated. Sva prava pridržana. Snimke zaslona Adobe proizvoda preispisane su uz dozvolu tvrtke Adobe Systems Incorporated. Adobe, Photoshop, Photoshop album, Photoshop Elements, Illustrator, InDesign, GoLive, Acrobat, Cue, Premiere Pro, Premiere Elements, Bridge, After Effects, InCopy, Dreamweaver, Flash, ActionScript, Fireworks, Contribute, Captivate, Flash Catalyst i Flash Paper je ili su [a] registrirani zaštitni znak (i) ili zaštitni znak (Adobe) tvrtke Adobe Systems Incorporated u Sjedinjenim Državama i / ili drugim zemljama.
Upute Video: How to Create Image Graphics for Social Media that Engage and Stand Out (Travanj 2024).