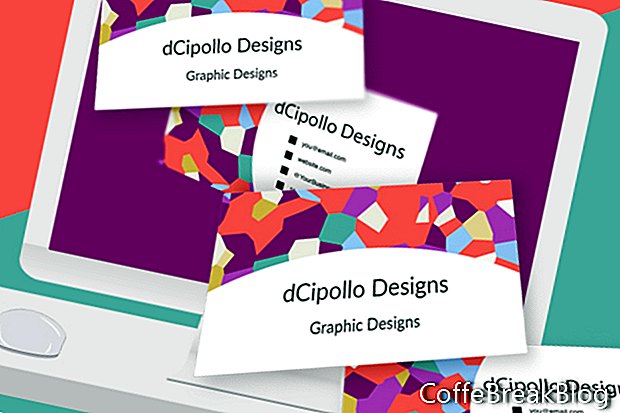U ovom će tutorialu dizajnirati stražnju stranu predloška naše posjetnice u Photoshop CC.
U dva prethodna vodiča osmislili smo osnovni temelj za predložak naše posjetnice i prednju stranu kartice. Sada ćemo na stražnju stranu kartice dodati grafičku pozadinu, ikone metka i kontaktne podatke.
Dodajte pozadinski pametni objekt
Otvorite datoteku predloška i trebali biste dovršiti prednju karticu (pogledajte snimku zaslona). Pozadinski grafički sloj na prednjoj strani kartice pametan je objekt. Započnimo dodavanjem pozadinskog grafičkog sloja na stražnju karticu dupliciranjem pametnog objekta na prednjoj strani kartice.
- Otvorite skupinu prednje ploče posjetnice i odaberite sloj [YOUR BACKGROUND DESIGN HERE].
- Desnom tipkom miša kliknite sloj i odaberite New Smart Object putem Copy (pogledajte snimku zaslona). Tako ćete stvoriti neovisnu kopiju pametnog objekta, tako da možete promijeniti grafiku u jedan pametni objekt bez utjecaja na drugi pametni objekt.
- Na ploči Slojevi povucite kopiju sloja u grupu umetničkih ploča Business Card Back i stavite je ispod sloja Lines (pogledajte snimku zaslona). Trebali biste vidjeti grafiku rezerviranog mjesta na stražnjoj ploči kartice. Možete ukloniti kopirati tekst na kraju naziva sloja.
Dodajte podatke za kontakt
Sada možemo dodati podatke za kontakt na stražnju stranu kartice. Nastavit ćemo koristiti font Raleway. Ponovit ćemo tvrtku / osobno ime. Ispod možete dodati neke ili sve sljedeće. Naravno, nema ograničenja u informacijama koje ćete možda trebati staviti na karticu, uključujući QR kôd.
Ime tvrtke / osobno ime
Profesija
E-mail
URL web mjesta
Društveni Hashtag ili @
Broj telefona
Adresa
- Dodajte prvi sloj teksta Naziv tvrtke, Neka je "Veličina fonta postavljena na 12 pt, a poravnanje ulijevo (vidi sliku zaslona).
- Preimenujte sloj u [VAŠE IME OVDJE].
- Dodajte drugi redak teksta Tvoja profesija, s veličinom fonta smanjena na 10 pt i poravnana ulijevo.
- Preimenujte sloj u [VAŠA PROFESIJA OVDJE] i povucite sloj ispod prvog sloja teksta (pogledajte snimku zaslona).
- Odaberite tekst na drugom sloju i povucite ga da biste ga poravnali s prvim slojem teksta pomoću skočnih vodiča (pogledajte snimku zaslona).
U primjeru sam ponovio ove korake za sljedeće slojeve (pogledajte snimku zaslona), postavljajući veličinu fonta na 8 bodova. Možete dodati bilo koje informacije koje su potrebne vašem klijentu.
you@email.com - [VAŠA ADRESA E-pošte OVDJE]
website.com - [VAŠ URL web stranice OVDJE]
@YourBusiness - [VAŠ HASHTAG OVDJE]
111-111-1111 - [BROJ TELEFONA OVDJE]
- Dodajte novu mapu grupe i dodijelite joj naziv Tekst.
- Odaberite sve slojeve teksta i stavite ih u novu mapu.
Dodajte ikone metka
Neobavezno: Ako želite dodati ugodan dodir, dodajte nekoliko točaka sa metka s lijeve strane od četiri retka teksta na dnu. Nacrtaćemo četiri mala pravokutnika kao Oblici slojeva, tako da korisnik može promijeniti boju ikona.
- Pomoću alata Rectangle postavljenog na način Shape nacrtajte mali kvadrat na ploči s lijeve strane you@email.com tekst. Dobra veličina kvadrata je 20 x 20 piksela (pogledajte snimku zaslona).
- Odabranim kvadratom postavite Fill na čvrstu crnu boju, a Stroke na null.
- Dodijelite naziv ovom sloju [EMAIL - ADJUST SQUARE FILL COLOR] (pogledajte snimku zaslona).
- Izradite novu mapu po imenu Grafičke oznake ili kvadrati iznad grupe Tekst i povucite ovaj novi sloj u mapu.
- Umnožite dvostruki sloj [EMAIL - ADJUST SQUARE FILL COLOR] i povucite ga ispod trenutnog sloja.
- Preimenujte sloj u [WEB STRANICA - Podešavanje boje za popunjavanje boca].
- Ponovite to za slojeve hashtaga i telefonskih brojeva.
- Postavite svaki kvadrat pokraj priloženog teksta.
Dodatni savjet: Za ravnomjernu raspodjelu teksta s informacijama na stražnjoj strani kartice odaberite sve slojeve teksta i upotrijebite gumb Distribuirajte vertikalne centre na traci mogućnosti. Za poravnavanje ikone metka s tekstom s lijeve strane ikone odaberite ikonu i sloj teksta i upotrijebite gumb Poravnati vertikalne centre.
leđa
Autorska prava 2018. Adobe Systems Incorporated. Sva prava pridržana. Snimke zaslona Adobe proizvoda preispisane su uz dozvolu tvrtke Adobe Systems Incorporated. Adobe, Photoshop, Photoshop album, Photoshop Elements, Illustrator, InDesign, GoLive, Acrobat, Cue, Premiere Pro, Premiere Elements, Bridge, After Effects, InCopy, Dreamweaver, Flash, ActionScript, Fireworks, Contribute, Captivate, Flash Catalyst i Flash Paper je ili su [a] registrirani zaštitni znak ili zaštitni znak tvrtke Adobe Systems Incorporated u Sjedinjenim Državama i / ili drugim zemljama.
Upute Video: KAKO SKINUTI PROGRAM ZA IZRADU VIZIT KARTI? (Svibanj 2024).