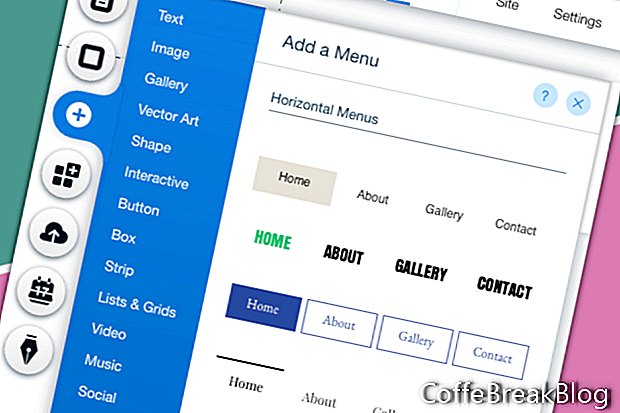U ovom tutorialu nastavit ćemo raditi na našoj Wix web stranici koju smo započeli iz praznog predloška. Dodati ćemo glavni izbornik u odjeljak zaglavlja.
Naš prvi zadatak je dodati pozadinu boje u zaglavlje.
- Odaberite Zaglavlje i kliknite gumb Promjena dizajna zaglavlja.
U ovom je trenutku zaglavlje postavljeno na Nema boje. Promijenimo to u bijelo.
- Kliknite dizajn zaglavlja odmah ispod boje bez boje.
- Kliknite gumb Prilagodi dizajn na dnu prozora.
- Postavite postavku Fill Color & Opacity na 100% bijelu boju za pozadinu i pozadinu u sredini.
- Za postavke Granice, postavite širinu gornje i donje granice na 0.
- Postavite kut radijusa na 0 i isključite Enable Shadow.
Sada možemo dodati gornji izbornik.
- Na lijevom izborniku kliknite ikonu Plus i s popisa odaberite Izbornik.
- Kliknite jedan od vodoravnih izbornika kako biste ga dodali na stranicu.
Na stranici ćete vidjeti novi izbornik s vezom za našu jednu stranicu - Početna.
- Kliknite i povucite izbornik u odjeljak zaglavlja. Kad vidite tekst Priložite zaglavlja, otpustite izbornik.
Budući da ćemo naš izbornik centrirati na stranici, proširit ćemo okvir izbornika po širini od 980 px.
- Kad je odabran okvir s izbornikom, povucite krajeve okvira da biste ispunili 980 područje. Koristite lijevu i desnu smjernicu kao vodič.
Izbornik bi već trebao biti postavljen na središte prema zadanim postavkama. To možete vidjeti jer je početna veza u sredini okvira. Sada možemo prilagoditi izbornik.
- Kad je izbornik još uvijek odabran, kliknite ikonu Dizajn (četka za boju) kako biste otvorili prozor Horizontalni dizajn dizajna. Kliknite gumb Prilagodi dizajn na dnu prozora.
Ako kliknete na Fill Colour & Opacity, vidjet ćete da je pozadina izbornika već postavljena na 100% bijelu. Zadržimo ovu postavku i pređimo na tekst.
U prethodnom tutorialu smo font postavili na Futura Light za glavnu temu teksta. Učinimo isto za jelovnik.
- Kliknite ikonu T da biste otvorili odjeljak Postavke teksta.
- Kliknite strelicu desno od odjeljka Font i odaberite Futura Light s popisa.
Zadržite zadanu postavku boje za tekst regularnog izbornika. Ali boju teksta izbornika Hover i Clicked promijenit ćemo u zlatnu.
- Pritisnite vezu Hover u prozoru. Kliknite okvir boja kako biste otvorili program za odabir boja. Kliknite vezu Dodaj boju, promijenite postavku Boja u # bc9b5d i kliknite gumb Dodaj. Zatvorite alat za odabir boja.
- Ponovite prethodni korak za postavku Kliknuti. Ali ovoga puta zlatnu boju možete odabrati iz područja Moje boje.
Konačno, želimo promijeniti zadani tekst za poveznicu na stranicu iz HOME u naziv web mjesta.
- Kad je izbornik i dalje odabran, kliknite gumb Upravljanje izbornikom na skočnom izborniku.
- Na izborniku Stranice pronađite stranicu HOME i kliknite vezu s desne strane. S popisa odaberite Preimenuj. Dodajte novi naslov veze i kliknite Gotovo.
Naš sljedeći zadatak je promijeniti veličinu odjeljka zaglavlja na samo malo više od visine izbornika.
- Odaberite izbornik i povucite ga prema gore na vrhu zaglavlja.
- Kliknite prazno područje zaglavlja da biste vidjeli kvaku Stretch. Povucite ručicu prema gore.
Snimke zaslona koje upotrebljava dopuštenje Wix.com, Inc.
Upute Video: TIMSKI WEBINAR 105 KAKO KREIRATI BLOG OD NULE DO POTPUNE UPOTREBLJIVOSTI 2018 (Travanj 2024).