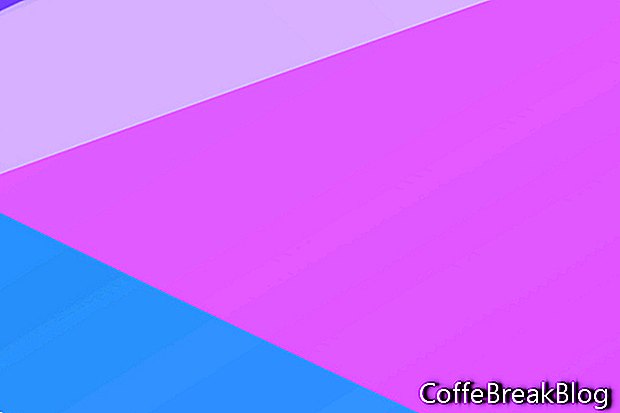Jedna od sjajnih značajki Photoshop CC-a je dodavanje umetničkih ploča. Kao dugogodišnji korisnik Photoshop CS6, nadogradnja na Photoshop CC gotovo je poput učenja novog softvera. Puno je novih značajki i nekih poboljšanja do poznatijih značajki. U ovom tutorialu naučit ćemo kako pokrenuti novi dokument ploče u Photoshopu CC 2018, pomoću prozora New Document.
Dakle, što su artboards i zašto biste ih koristili. Većina ljudi koristi umjetničke ploče za dokumente koji imaju nekoliko stranica ili zaslona. Na primjer, dokument o izgledu web stranica može imati matičnu ploču za svaku stranicu web mjesta. Ili možda želite grupirati izgled posta za Instagram koristeći različite grafičke ploče za svaki izgled posta.
Na ploči Slojevi, Photoshop artboard je posebna vrsta grupiranja slojeva. Možete koristiti onoliko artboarda koliko vam je potrebno. Međutim, želite imati na umu veličinu datoteke, posebno ako dokument dijelite s klijentom e-poštom ili preuzimate radi suradnje.
U Photoshopu CC možete kontrolirati umjetničke ploče na ploči Slojevi, jednako kao i slojeve i skupine slojeva. Ploče s umjetničkim pločama mogu sadržavati slojeve i skupine slojeva, ali ne i drugu umjetničku ploču. Svi slojevi ili grupe koji nisu sadržani ili ošišani unutar umetničke ploče bit će navedeni na vrhu ploče Slojevi.
Počnimo s novim dokumentom koji sadrži umjetničku ploču za izgled posta za Instagram.
- Otvorite Photoshop CC i kliknite gumb Create New (Otvori novi) da biste otvorili prozor New Document (pogledajte snimku zaslona).
- Odaberite karticu Web stranica i odaberite prvu prethodno postavljenu praznu dokumenta.
- Na ploči s podacima o unaprijed postavljenoj slici s desne strane dodajte naziv svom novom dokumentu (pogledajte snimku zaslona).
Učinimo neke izmjene u toj postavi. Promijenit ćemo širinu i visinu za dimenzije objave na Instagramu.
- Podesite širinu i visinu na 1080 piksela.
- Označite okvir pokraj Artboards. To poručuje Photoshopu da stvori dokument s umetničkom pločom.
- Zadržite zadane postavke za ostale opcije i kliknite Stvori.
- Spremite novu datoteku kao .psd dokument.
Trebali biste imati novi dokument s zadanom umetničkom pločom od 1080 x 1080 piksela nazvanom Artboard 1 (pogledajte snimku zaslona). Na ploči Slojevi vidjet ćete skupinu Artboard 1 sa zadanim praznim slojem pod nazivom Sloj 1. U ovom trenutku možemo početi dodavati elemente dizajna za izgled posta Instagrama. Radite sa slojevima, slojevima slojeva, mješavinama slojeva i pametnim objektima u ploči s umjetničkim pločama na isti način kao u običnom .psd dokumentu.
Dodatne činjenice
Ako radite na postojećem dokumentu Photoshopa koji nema ploče, brzo možete stvoriti umjetničku ploču iz sloja ili grupe slojeva.
- Odaberite sloj ili grupu na ploči Slojevi
- Desnom tipkom miša kliknite Artboard From Layers (pogledajte snimku zaslona) ili Artboard From Group.
Na kraju, u prozoru Postavke možete prilagoditi mat boju područja pozadine koja sadrži ploče s umjetničkim pločama i prikazati / sakriti obrube. (Postavke - Sučelje - Izgled - Artboards)
Autorska prava 2018. Adobe Systems Incorporated. Sva prava pridržana. Snimke zaslona Adobe proizvoda preispisane su uz dozvolu tvrtke Adobe Systems Incorporated. Adobe, Photoshop, Photoshop album, Photoshop Elements, Illustrator, InDesign, GoLive, Acrobat, Cue, Premiere Pro, Premiere Elements, Bridge, After Effects, InCopy, Dreamweaver, Flash, ActionScript, Fireworks, Contribute, Captivate, Flash Catalyst i Flash Paper je ili su [a] registrirani zaštitni znak ili zaštitni znak tvrtke Adobe Systems Incorporated u Sjedinjenim Državama i / ili drugim zemljama.
Upute Video: Adobe photoshop cc2018 (Slice tool and Slice Select tool) tutorials for beginners || PART-9 (Travanj 2024).