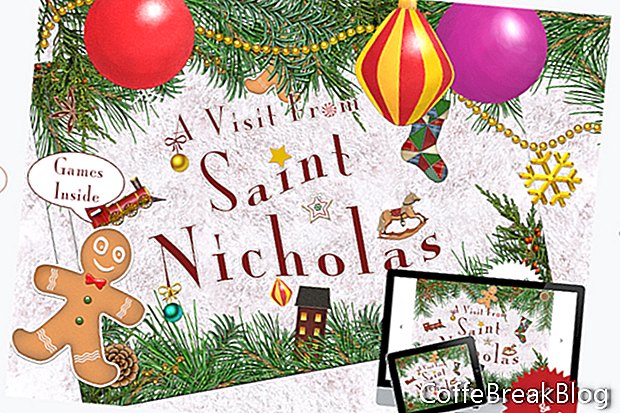Kada dodate tekst na svoju stranicu u iBooks Author
R, imate mnogo opcija za styling. Međutim, ako imate više teksta nego što može stati na stranicu, treba vam način da čitatelj pregleda sav tekst. Jedan od načina da to učinite je upotreba iBoksova widgeta za pomicanje bočne trake autora. Svi smo upoznati s načinom rada trake za pomicanje. Druga je mogućnost izraditi mini prezentaciju u Keynoteu
R i izvezite ga kao HTML widget za iBooks Autor.
U ovom tutorialu izgradit ćemo dvodijelni widget Keynote za iBooks Autor. Svaki će slajd sadržavati polovicu teksta za stranicu u našoj knjizi i interaktivnu ikonu strelice za kretanje između slajdova. Kao što biste očekivali, prvi će slajd imati strelicu koja će, kada se klikne, prikazivati drugi slajd. Strelica drugog dijapozitiva ponovno će prikazati prvi slajd.
Nakon malo eksperimentiranja otkrio sam da će dijapozitiv veličine 550 x 400 piksela pokriti polovicu stranice iBA pejzažnog izgleda. No, ovisno o vašem umjetničkom djelu, vašoj stranici možda će trebati slajd drugačije veličine.
Otvorite Keynote i krenimo.
- Krenimo od jednostavne teme. Odaberite Bijeli predložak iz Odabir tema.
- Ne želimo koristiti zadane tekstne okvire na dijapozitivu. Dakle, odaberite ih oboje i izbrišite.
- Također moramo promijeniti veličinu slajdova kako bi se uklopili unutar stranice naše iBA knjige. Kliknite karticu Document u desnom oknu da biste otvorili odjeljak Document. U skočnom prozoru postavite mogućnost Slide Size na Custom Slide Size, širinu postavite na 550 i Visinu na 400 i kliknite OK.
Sada možemo umetnuti našu prilagođenu pozadinsku grafiku na dijapozitiv. Potreban nam je naš dodatak Keynote da bismo se uklopili u stranicu u našoj knjizi. Jedan od načina za to je postavljanje pozadine widgeta da odgovara boji pozadine stranice. Drugi bi način bio dodati pozadinsku sliku koja odgovara pozadinskoj slici na stranici.
- Kliknite ikonu Format na Alatnoj traci da biste otvorili okno Izgled dijapozitiva s desne strane, postavke pozadine postavite na Ispunu slike, a Skala na ispunjenje.
- Kliknite gumb Odaberi da otvorite Finder i izaberite pozadinsku sliku.
- Trebat će nam dva slajda. Dakle, desnom tipkom miša kliknite sličicu dijapozitiva u Slide Navigatoru i odaberite Copy. Na gornjem izborniku odaberite Edit - Paste. Sada biste trebali imati dva slajda u oknu Slide Navigator.
Nastaviti
Apple, Motion, iBooks Author, GarageBand, TextEdit, Pages, iMovie i Mac zaštitni su znakovi tvrtke Apple Inc., registrirane u SAD-u i drugim zemljama. CoffeBreakBlog je neovisna publikacija i nije je odobrio, sponzorirao ili na neki drugi način odobrio Apple Inc. Snimke zaslona korištene uz dopuštenje.
Upute Video: Ingilizcha - Russcha Butuuun Tekstni Tarjima Qiladigan Programma! (Svibanj 2024).