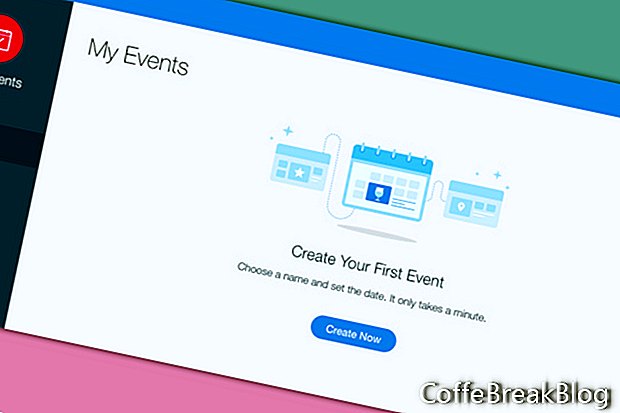Najbolji način da naučite kako koristiti bilo koju Wix aplikaciju je započeti od nule. U ovom će tutorialu naučiti o aplikaciji Wix Events i kako se koristiti za slanje ShoutOut e-pozivnica i upravljanje RSVP-ovima za vaš popis gostiju.
Započnimo dodavanjem aplikacije Wix Events na našu web stranicu. Aplikaciju bismo mogli dodati na bilo koju stranicu na našoj web stranici, pa čak i na više stranica. Dodajmo ga na praznu stranicu i kasnije dodajmo elemente dizajna stranice.
- Na izborniku s lijeve strane uređivača kliknite ikonu Plus da biste otvorili popis izbornika.
- Odaberite kontakt s popisa i pomaknite se niz popisa kontakata do odjeljka Srodne aplikacije.
- Pronađite odjeljak Događaji Wix u odjeljku i kliknite ikonu Dodaj na web mjesto.
Vidjet ćete zadanu aplikaciju dodanu na stranicu. Naziv događaja je općenit "Moj događaj", a vidimo i opće informacije Kada i Gdje, zajedno s gumbom Registriraj se sada i ikonama društvenih mreža. Napokon imamo zadanu sliku s lijeve strane. Mogli bismo ažurirati podatke za bilo koju vrstu događaja, od posla do vjenčanja. Ažurirajmo to za naše vjenčanje.
Naš prvi zadatak u prilagođavanju aplikacije za naše vjenčanje je ažuriranje detalja o događaju u programu Event Manager.
- Odaberite aplikaciju Wix Events na stranici i kliknite gumb Manage Event.
- Otvara se prozor Moji događaji i traži od nas da napravimo svoj prvi događaj. Kliknite gumb Stvori sada.
U prvom obliku, Pojedinosti o događaju, postavit ćemo osnovne podatke o našem događaju.
- Nazovimo događaj „Naše vjenčanje“.
- Za naš opis (neobavezno) dodajmo „Pridružite nam se našem posebnom danu“.
- Za dodavanje izborne slike kliknite ikonu Plus s desne strane da biste otvorili Media Manager.
- Kliknite karticu Slobodno od Wix-a da biste pogledali slike koje su slobodne za upotrebu. Na lijevom izborniku odaberite Vjenčanja i proslave.
- Odaberite sliku i kliknite Primjeni.
Pređimo na sljedeći odjeljak i odredimo vrijeme i datum našeg vjenčanja.
- Kliknite ikonu Kalendara za otvaranje izbornika Datum i namještanje datuma za naše vjenčanje.
- Postavite vrijeme početka u izborniku Vrijeme. Za naše pretpregled uživo pomoću predloška, datumske godine u budućnost postavio sam na 6/23/2020 u 15:00.
- Ako želite dodati vrijeme završetka, kliknite gumb na lijevoj strani i ponovite ove korake.
- Zatim odaberite svoju vremensku zonu s izbornika.
Napomena: Ako još niste postavili vrijeme za vjenčanje, možete kliknuti gumb Vrijeme je TBD.
Naš posljednji zadatak u ovom odjeljku je dodati mjesto za naše vjenčanje. Kad to učinimo, aplikacija će automatski dodati Google kartu s označenom lokacijom. Naravno, umjesto toga možete koristiti gumb Lokacija je TBD.
- Upišite naziv mjesta i / ili adresu za vjenčanje i gledajte kako se prikazuje karta.
- To je to za ovaj odjeljak, kliknite gumb Stvori događaj da biste postavili informacije. U skočnom prozoru kliknite Vidi na svojoj web lokaciji da biste vidjeli promjene.
Snimke zaslona koje upotrebljava dopuštenje Wix.com, Inc.
Upute Video: BookingSuite | WebDirect: A stunning website. Beautiful results. (Travanj 2024).